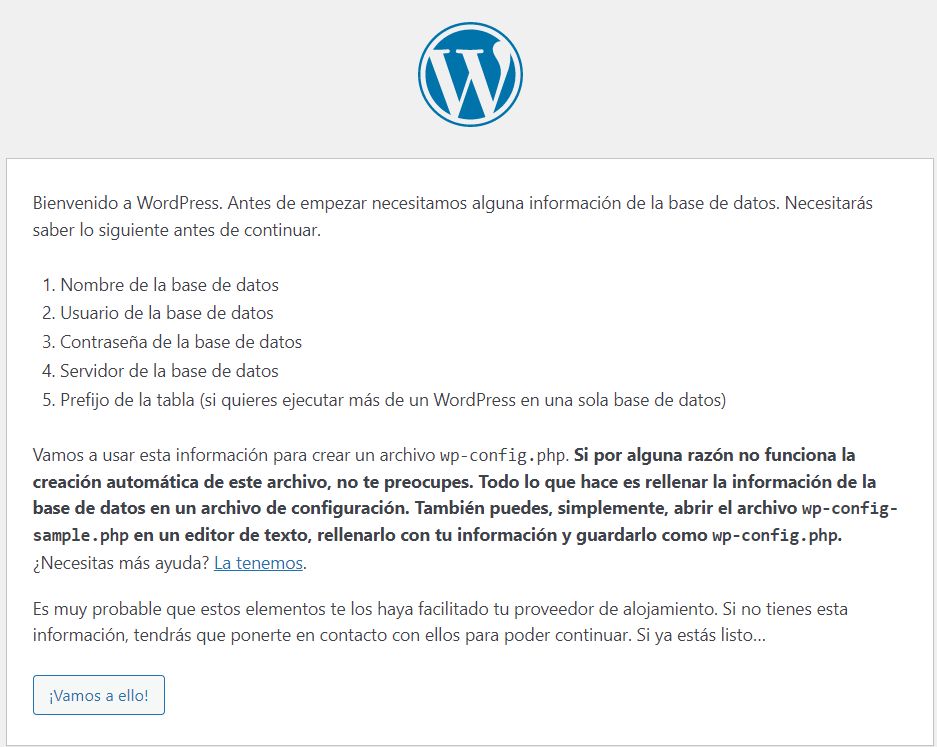En este artículo aprenderás a instalar WordPress de una manera limpia, es decir, sin la utilización de los asistentes de instalación que se incorporan en cPanel, como Softaculous, QuickInstall, entre otros.
Utilizar asistentes para instalar aplicaciones en tu hosting, al comienzo puede significar ahorro de tiempo y de inconvenientes típicos de una instalación manual o limpia, pero estos instaladores incorporan otros plugins que podrían ser de utilidad. Lo malo de esto es que la versión de WordPress que queda instalado es mucho más pesado, y sobrecarga innecesariamente tu cuenta de hosting, y en realidad administrar WordPress solo desde tu cPanel es casi tan fácil (o más), como con las herramientas comentadas.
Una instalación limpia de WordPress te permite tener un control más global de las versiones y plugins necesarios para tu sitio web o tienda virtual, y una vez que aprendas a hacerlo de esta manera en cPanel ya no querrás volver atrás.
Qué se necesita para instalar manualmente WordPress en tu hosting
En resumen:
- Descargar la última versión de WordPress.
- Crear la base de datos y usuario para tu WordPress.
- Subir a tu cPanel el archivo de WordPress descargado anteriormente.
- Seguir las instrucciones de la instalación.
Descargar la última versión de WordPress
De acuerdo al país que vivas, puedes descargar la versión con la traducción que más te acomode, pero debes saber que no todas las versiones en español están traducidas al 100%.
Acá puedes descargar la última versión de WordPress en español:
https://es.wordpress.org/latest-es_ES.tar.gz
Acceder a tu cPanel
Si no tienes los datos puedes solicitarlos a soporte.
Crear base de datos y usuario para WordPress
Una vez que estés en tu cPanel, debes ir a la opción Asistente de bases de datos MySQL®, deberías ver un ícono como el siguiente:
Al ingresar, el asistente te solicitará el nombre de la base de datos, el usuario de la base de datos, la contraseña y los premisos necesarios. Puedes utilizar los nombres y contraseña que desees, siempre resguardando los aspectos de seguridad.
Para este ejemplo utilizaremos como nombre “sitio” para la base de datos y el usuario, para la contraseña, la generada por el asistente, y asignar todos los permisos al usuario “sitio”, ya que en el futuro algunos plugins los necesiten.
También te darás cuenta que tanto la base de datos como el usuario tendrán un prefijo que contiene tu usuario de cPanel (ej: dominio_sitio).
IMPORTANTE: Es necesario copiar en un texto el nombre de la base de datos, usuario y contraseña, ya que las usaremos en la instalación de WordPress.
En términos visuales verás las siguientes vistas:
Paso1: Creando la base de datos
Paso 2: Creando el usuario
Paso 2: Generando la clave para el usuario (marcar check)
Paso 3: Otorgando privilegios al usuario
Paso 3: Aplicar privilegios de usuario (Hacer cambios)
Subir el archivo de instalación de WordPress a cPanel
Dentro de tu cPanel encontrarás otra opción, llamada Administrador de Archivos.
Al ingresar, debes ir al directorio public_html, si haz creado un subdominio, a su respectiva ruta.
Luego de seleccionar el directorio, para subir el archivo de instalación de WordPress, debes usar la herramienta , encontrada en el menú superior del administrador.
Una vez cargado, seleccionar el archivo y usar la herramienta . Luego, mover los archivos extraídos que están dentro del directorio wordpress un nivel más arriba, es decir, sacarlos de ahí y dejarlos en publc_html o el directorio del subdominio (si es que es el caso).
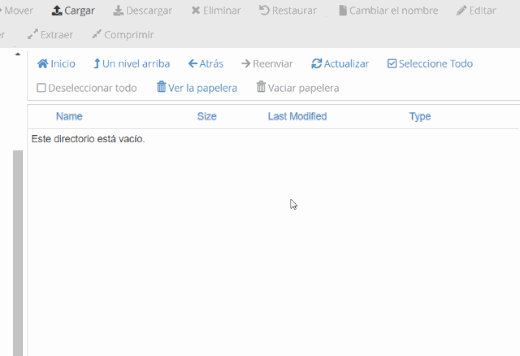
Instrucciones de instalación de WordPress
Luego, debes visitar tu sitio (o subdominio) en tu navegador. Debieras ver algo como esto:
En este punto, solo debes utilizar el nombre de la base de datos, el usuario y la contraseña que creaste anteriormente en la sección Crear base de datos y usuario para WordPress. Si necesitas más información, puedes consultar la ayuda de WordPress.
¡Ya tienes tu instalación limpia de WordPress!
La primera vez te parecerá engorroso, pero en la medida que lo repitas verás que es muy simple, y tu sitio te lo agradecerá.